회원가입 후 바로 첫 구매로 연결된다면 완벽할 텐데, 실제로는 많은 사람들이 가입만 하고 구매 없이 떠나곤 합니다. 회원가입까지 완료한 사람들이 떠나는 것을 그냥 바라만 보면 안 되겠지요? 이번 포스팅의 목표는 이탈한 고객 또는 이탈 가능성이 있는 고객을 되돌려 첫 구매까지 이끄는 것입니다.
많은 쇼핑몰에서는 회원가입 시 기본 제공하는 ‘웰컴 쿠폰’이 있습니다. 이 웰컴 쿠폰의 만료 기한이 도래했음을 알리는 친구톡을 발송하면 고객을 첫구매로 유도해 볼 수 있는데요. 가이드에서는 웰컴 쿠폰의 사용 기한이 7일이라고 가정하여 회원가입 다음날, 가입 3일차, 가입 6일차에 발송하는 친구톡을 설정*해 보겠습니다.
**웰컴 쿠폰 사용 기한에 따라 다음과 같이 응용하여 작성해 볼 수 있습니다.
웰컴 쿠폰의 사용 기한이 14일인 경우 가입 1일차, 가입 7일차, 가입 13일차에 친구톡을 발송하도록 설정해 볼 수 있습니다.
웰컴 쿠폰의 사용 기한이 30일인 경우 가입 3일차, 가입 15일차, 가입 29일차에 친구톡을 발송하도록 설정해 볼 수 있습니다.
웰컴 쿠폰 만료 알림 자동화 메시지 작성 가이드
회원가입 다음날, 가입 3일차, 가입 6일차에 친구톡을 발송하기 위해 3개의 푸시 메시지를 작성해야 합니다. 작성 방법은 전혀 어렵지 않으니, 다음의 가이드에 따라 차근차근 작성을 시작해 보세요!
💡본 포스팅에서는 광고성 메시지인 카카오톡 ‘친구톡'을 활용합니다. 친구톡은 채널 등록이 완료된 계정만 친구톡 메시지를 작성하고 발송할 수 있습니다. 아직 채널을 등록하지 않았다면 다음의 가이드를 참고하여 사전 설정을 완료해 주세요. → 가이드 확인
1. 푸시 메시지 생성하기
이프두 로그인 후 Auto Msg > 푸시 메시지 > 모든 메시지로 이동하여 [새로운 푸시 메시지 만들기] 버튼을 클릭합니다.
2. 푸시 메시지 타겟 설정하기
다음의 세그먼트를 추가한 뒤 [DO 액션 선택] 버튼을 클릭합니다.
💡 회원가입 1일차에 구매하지 않은 사용자를 타게팅 하기 위한 조건입니다.
포함 조건
구매 > 누적 구매수 > 0건
회원 > 모든 회원
회원 > 회원가입일 > 오늘기준 1일 이내
제외 조건
회원 > 회원가입일 > 오늘기준 0일 이내
3. 푸시 메시지 유형 선택하기
푸시 메시지 유형 중 ‘카카오 친구톡'을 선택한 뒤 [편집 하기]를 클릭합니다.
스케줄 된 시점에 친구톡을 발송하기 위하여 ‘스케줄 발송'을 선택한 후 [편집 하기]를 클릭합니다.
4. 친구톡 메시지 유형 선택하기
친구톡 유형을 선택합니다. 이미지를 선택한 경우 [이미지 선택]을 클릭하여 이미지를 추가하세요. *기본형은 가이드 5번으로 즉시 이동
⚠️ 이미지 첨부 시 유의사항
기본 구성으로는 글자 수 400자 + 이미지 1장 + 링크 버튼 5개까지 가능합니다.
이미지 형식은 jpg, png만 가능합니다. 또한 최대 500KB 이하이고 가로*세로 720px*720px 이미지를 권장합니다.
이미지 사이즈는 가로 500px 미만 또는 가로:세로 비율이 2:1 미만 또는 3:4 초과 시 첨부 불가합니다.
이미지 클릭 시 이동할 랜딩 URL을 입력합니다.
⚠️ 일반적으로 쿠폰을 확인할 수 있는 마이페이지 또는 쿠폰리스트 페이지 URL을 입력합니다. 다만 로그인이 필요한 페이지의 URL을 사용하는 경우 구글 UTM 파라미터나 이프두 캠페인 추적 코드 유실을 방지하기 위한 리턴 URL 설정이 필요합니다. 다음의 가이드를 참고하여 리턴 URL을 생성한 뒤 입력해 주세요. → 가이드 확인
⚠️ 일반적으로 쿠폰을 확인할 수 있는 마이페이지 또는 쿠폰리스트 페이지 URL을 입력합니다. 다만 로그인이 필요한 페이지의 URL을 사용하는 경우 구글 UTM 파라미터나 이프두 캠페인 추적 코드 유실을 방지하기 위한 리턴 URL 설정이 필요합니다. 다음의 가이드를 참고하여 리턴 URL을 생성한 뒤 입력해 주세요. → 가이드 확인
개인화 변수를 사용한 경우, 아이디를 입력합니다. *위에 입력한 핸드폰 번호와 매칭되는 아이디
아이디를 입력하지 않은 경우 회원 정보가 보이지 않고 미리 설정한 대체 문자열로 보여집니다.
만약 대체 문자를 설정하지 않았다면 회원 정보 영역이 공백으로 보여집니다.
테스트로 발송된 친구톡을 확인합니다.
⚠️ 친구톡 테스트 발송은 실제 발송과 동일하게 “친구”로 채널을 등록한 번호로만 테스트할 수 있습니다. 테스트용으로 발송한 친구톡을 수신하지 못한 경우, 발송 채널을 추가했는지 확인해 보세요.
11. 친구톡 메시지 저장하기
[저장]을 클릭합니다.
친구톡 메시지의 이름을 입력하고 [저장]합니다.
12. 2번째 친구톡 메시지 생성하기
회원가입 3일차에 발송될 푸시 메시지를 작성할 차례입니다. 방금 작성한 1일차 푸시 메시지를 복사해서 사용할 예정이라 복잡하지 않아요. 포기 말고 계속해서 작성해 주세요😉
방금 작성한 친구톡 메시지 제목의 좌측 아이콘을 클릭하세요.
[푸시메시지 복제]를 클릭합니다.
13. 2번째 친구톡 메시지 작성하기
내용을 일부 수정합니다.
[저장]을 클릭합니다.
푸시 메시지의 이름을 입력한 뒤 [저장]합니다.
14. 2번째 친구톡 메시지 타겟 지정하기
푸시메시지 목록에서 방금 수정한 친구톡 메시지의 타겟 수정 아이콘을 클릭합니다.
다음과 같이 타겟을 수정합니다.
💡 회원가입 3일차에 구매하지 않은 사용자를 타게팅 하기 위한 조건입니다.
포함 조건
구매 > 누적 구매수 > 0건
회원 > 모든 회원
회원 > 회원가입일 > 오늘기준 3일 이내
제외 조건
회원 > 회원가입일 > 오늘기준 2일 이내
[세그먼트 조건 저장]을 클릭합니다.
15. 3번째 친구톡 메시지 생성하기
회원가입 6일차에 발송될 푸시 메시지를 작성할 차례입니다.
방금 작성한 친구톡 메시지 제목의 좌측 아이콘을 클릭하세요.
[푸시메시지 복제]를 클릭합니다.
16. 3번째 친구톡 메시지 작성하기
내용 수정 시 다가온 쿠폰 만료일을 숫자로 기재하여구체성을 더해주세요.
[저장]을 클릭합니다.
푸시 메시지의 이름을 입력한 뒤 [저장]합니다.
17. 3번째 친구톡 메시지 타겟 지정하기
푸시메시지 목록에서 방금 수정한 친구톡 메시지의 타겟 수정 아이콘을 클릭합니다.
다음과 같이 타겟을 수정합니다.
💡 회원가입 6일차에 구매하지 않은 사용자를 타게팅 하기 위한 조건입니다.
포함 조건
구매 > 누적 구매수 > 0건
회원 > 모든 회원
회원 > 회원가입일 > 오늘기준 6일 이내
제외 조건
회원 > 회원가입일 > 오늘기준 5일 이내
[세그먼트 조건 저장]을 클릭합니다.
18. 친구톡 활성화하기
푸시메시지 목록에서 방금 수정한 3개의 메시지를 모두 활성화(ON) 합니다.
이렇게 신규 고객을 첫구매로 이끄는 자동화 메시지 작성이 완료되었습니다. 이제 추가적인 액션 없이도 타깃 고객에게 정기적으로 친구톡이 발송돼요. 오늘 설정한 푸시 메시지는 CRM 자동화로 업무 효율성을 높이고 첫구매도 효과적으로 증가시킬 수 있는 만큼 꼭 적용해 보시기를 추천합니다!😉
회원가입 후 바로 첫 구매로 연결된다면 완벽할 텐데, 실제로는 많은 사람들이 가입만 하고 구매 없이 떠나곤 합니다. 회원가입까지 완료한 사람들이 떠나는 것을 그냥 바라만 보면 안 되겠지요? 이번 포스팅의 목표는 이탈한 고객 또는 이탈 가능성이 있는 고객을 되돌려 첫 구매까지 이끄는 것입니다.
많은 쇼핑몰에서는 회원가입 시 기본 제공하는 ‘웰컴 쿠폰’이 있습니다. 이 웰컴 쿠폰의 만료 기한이 도래했음을 알리는 친구톡을 발송하면 고객을 첫구매로 유도해 볼 수 있는데요. 가이드에서는 웰컴 쿠폰의 사용 기한이 7일이라고 가정하여 회원가입 다음날, 가입 3일차, 가입 6일차에 발송하는 친구톡을 설정*해 보겠습니다.
**웰컴 쿠폰 사용 기한에 따라 다음과 같이 응용하여 작성해 볼 수 있습니다.
웰컴 쿠폰의 사용 기한이 14일인 경우
가입 1일차, 가입 7일차, 가입 13일차에 친구톡을 발송하도록 설정해 볼 수 있습니다.
웰컴 쿠폰의 사용 기한이 30일인 경우
가입 3일차, 가입 15일차, 가입 29일차에 친구톡을 발송하도록 설정해 볼 수 있습니다.
웰컴 쿠폰 만료 알림 자동화 메시지 작성 가이드
회원가입 다음날, 가입 3일차, 가입 6일차에 친구톡을 발송하기 위해 3개의 푸시 메시지를 작성해야 합니다. 작성 방법은 전혀 어렵지 않으니, 다음의 가이드에 따라 차근차근 작성을 시작해 보세요!
💡본 포스팅에서는 광고성 메시지인 카카오톡 ‘친구톡'을 활용합니다. 친구톡은 채널 등록이 완료된 계정만 친구톡 메시지를 작성하고 발송할 수 있습니다. 아직 채널을 등록하지 않았다면 다음의 가이드를 참고하여 사전 설정을 완료해 주세요. → 가이드 확인
1. 푸시 메시지 생성하기
이프두 로그인 후 Auto Msg > 푸시 메시지 > 모든 메시지로 이동하여 [새로운 푸시 메시지 만들기] 버튼을 클릭합니다.
2. 푸시 메시지 타겟 설정하기
다음의 세그먼트를 추가한 뒤 [DO 액션 선택] 버튼을 클릭합니다.
💡 회원가입 1일차에 구매하지 않은 사용자를 타게팅 하기 위한 조건입니다.
포함 조건
구매 > 누적 구매수 > 0건
회원 > 모든 회원
회원 > 회원가입일 > 오늘기준 1일 이내
제외 조건
회원 > 회원가입일 > 오늘기준 0일 이내
3. 푸시 메시지 유형 선택하기
푸시 메시지 유형 중 ‘카카오 친구톡'을 선택한 뒤 [편집 하기]를 클릭합니다.
스케줄 된 시점에 친구톡을 발송하기 위하여 ‘스케줄 발송'을 선택한 후 [편집 하기]를 클릭합니다.
4. 친구톡 메시지 유형 선택하기
친구톡 유형을 선택합니다. 이미지를 선택한 경우 [이미지 선택]을 클릭하여 이미지를 추가하세요. *기본형은 가이드 5번으로 즉시 이동
⚠️ 이미지 첨부 시 유의사항
기본 구성으로는 글자 수 400자 + 이미지 1장 + 링크 버튼 5개까지 가능합니다.
이미지 형식은 jpg, png만 가능합니다. 또한 최대 500KB 이하이고 가로*세로 720px*720px 이미지를 권장합니다.
이미지 사이즈는 가로 500px 미만 또는 가로:세로 비율이 2:1 미만 또는 3:4 초과 시 첨부 불가합니다.
이미지 클릭 시 이동할 랜딩 URL을 입력합니다.
⚠️ 일반적으로 쿠폰을 확인할 수 있는 마이페이지 또는 쿠폰리스트 페이지 URL을 입력합니다. 다만 로그인이 필요한 페이지의 URL을 사용하는 경우 구글 UTM 파라미터나 이프두 캠페인 추적 코드 유실을 방지하기 위한 리턴 URL 설정이 필요합니다. 다음의 가이드를 참고하여 리턴 URL을 생성한 뒤 입력해 주세요. → 가이드 확인
5. 친구톡 메시지 작성하기
채널 ID가 올바르게 설정되어 있는지 확인합니다.
내용을 입력하세요.
💡Tip! 개인화 변수를 활용하여 메시지에 고객의 ‘이름'을 포함해 보세요. 클릭률을 높일 수 있습니다. → 개인화 변수(이름) 삽입 방법 확인
[버튼 추가]를 클릭하여 원하는 버튼 유형을 선택하세요.
버튼 이름과 랜딩 URL을 입력합니다.
⚠️ 일반적으로 쿠폰을 확인할 수 있는 마이페이지 또는 쿠폰리스트 페이지 URL을 입력합니다. 다만 로그인이 필요한 페이지의 URL을 사용하는 경우 구글 UTM 파라미터나 이프두 캠페인 추적 코드 유실을 방지하기 위한 리턴 URL 설정이 필요합니다. 다음의 가이드를 참고하여 리턴 URL을 생성한 뒤 입력해 주세요. → 가이드 확인
6. 대체 문자 설정하기 *예시에서는 OFF
친구톡 전송 실패 시 문자로 재전송하고 싶은 경우 대체 문자를 이용할 수 있습니다.
친구톡 전송 실패시 문자로 재전송할 수 있습니다. → 사전 설정 가이드 읽기
수신 대상이 SMS 수신 동의 상태일 때 발송됩니다.
7. 친구톡 메시지 수신 대상 설정하기
[타겟 범위 설정]을 클릭하여 수신 타겟의 범위를 설정합니다. → 가이드 확인
8. 친구톡 메시지 발송 주기 설정하기
[스케줄 설정]을 클릭합니다.
발송 스케줄을 설정한 뒤 [적용]합니다.
9. 친구톡 메시지 발송 제한하기 *예시에서는 OFF
필요시 발송 비용을 제한합니다. 제한 없이 발송하고자 하는 경우 제한을 OFF 하세요.
10. 친구톡 메시지 테스트 발송하기
[테스트 발송]을 클릭합니다.
핸드폰 번호를 입력한 뒤 [발송하기]를 클릭하면 테스트 발송됩니다.
개인화 변수를 사용한 경우, 아이디를 입력합니다. *위에 입력한 핸드폰 번호와 매칭되는 아이디
아이디를 입력하지 않은 경우 회원 정보가 보이지 않고 미리 설정한 대체 문자열로 보여집니다.
만약 대체 문자를 설정하지 않았다면 회원 정보 영역이 공백으로 보여집니다.
테스트로 발송된 친구톡을 확인합니다.
⚠️ 친구톡 테스트 발송은 실제 발송과 동일하게 “친구”로 채널을 등록한 번호로만 테스트할 수 있습니다. 테스트용으로 발송한 친구톡을 수신하지 못한 경우, 발송 채널을 추가했는지 확인해 보세요.
11. 친구톡 메시지 저장하기
[저장]을 클릭합니다.
친구톡 메시지의 이름을 입력하고 [저장]합니다.
12. 2번째 친구톡 메시지 생성하기
회원가입 3일차에 발송될 푸시 메시지를 작성할 차례입니다. 방금 작성한 1일차 푸시 메시지를 복사해서 사용할 예정이라 복잡하지 않아요. 포기 말고 계속해서 작성해 주세요😉
방금 작성한 친구톡 메시지 제목의 좌측 아이콘을 클릭하세요.
[푸시메시지 복제]를 클릭합니다.
13. 2번째 친구톡 메시지 작성하기
내용을 일부 수정합니다.
[저장]을 클릭합니다.
푸시 메시지의 이름을 입력한 뒤 [저장]합니다.
14. 2번째 친구톡 메시지 타겟 지정하기
푸시메시지 목록에서 방금 수정한 친구톡 메시지의 타겟 수정 아이콘을 클릭합니다.
다음과 같이 타겟을 수정합니다.
💡 회원가입 3일차에 구매하지 않은 사용자를 타게팅 하기 위한 조건입니다.
포함 조건
구매 > 누적 구매수 > 0건
회원 > 모든 회원
회원 > 회원가입일 > 오늘기준 3일 이내
제외 조건
회원 > 회원가입일 > 오늘기준 2일 이내
[세그먼트 조건 저장]을 클릭합니다.
15. 3번째 친구톡 메시지 생성하기
회원가입 6일차에 발송될 푸시 메시지를 작성할 차례입니다.
방금 작성한 친구톡 메시지 제목의 좌측 아이콘을 클릭하세요.
[푸시메시지 복제]를 클릭합니다.
16. 3번째 친구톡 메시지 작성하기
내용 수정 시 다가온 쿠폰 만료일을 숫자로 기재하여 구체성을 더해주세요.
[저장]을 클릭합니다.
푸시 메시지의 이름을 입력한 뒤 [저장]합니다.
17. 3번째 친구톡 메시지 타겟 지정하기
푸시메시지 목록에서 방금 수정한 친구톡 메시지의 타겟 수정 아이콘을 클릭합니다.
다음과 같이 타겟을 수정합니다.
💡 회원가입 6일차에 구매하지 않은 사용자를 타게팅 하기 위한 조건입니다.
포함 조건
구매 > 누적 구매수 > 0건
회원 > 모든 회원
회원 > 회원가입일 > 오늘기준 6일 이내
제외 조건
회원 > 회원가입일 > 오늘기준 5일 이내
[세그먼트 조건 저장]을 클릭합니다.
18. 친구톡 활성화하기
푸시메시지 목록에서 방금 수정한 3개의 메시지를 모두 활성화(ON) 합니다.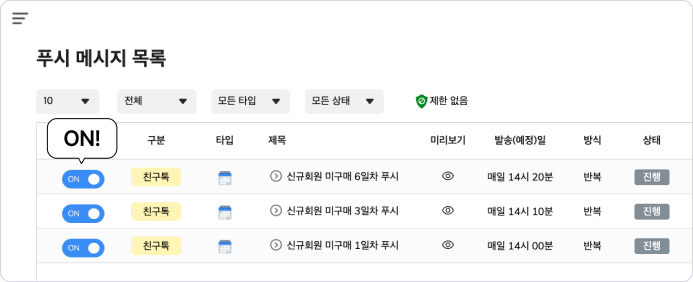
이렇게 신규 고객을 첫구매로 이끄는 자동화 메시지 작성이 완료되었습니다. 이제 추가적인 액션 없이도 타깃 고객에게 정기적으로 친구톡이 발송돼요. 오늘 설정한 푸시 메시지는 CRM 자동화로 업무 효율성을 높이고 첫구매도 효과적으로 증가시킬 수 있는 만큼 꼭 적용해 보시기를 추천합니다!😉
구매 유도 레시피 모음!
자사몰 방문객 첫 구매 유도 팝업 만들기
매출 상승을 위한 세일 페이지 방문 전략