IFDO Suggest는 현재 고객이 보고 있는 상품과 함께 잘 판매될 것 같은 연관 상품을 추천하는 페이지 내 콘텐츠이고, 추천 상품 팝업은 에디터가 원하는 상품을 골라 타겟 고객에게 노출하는 추천 팝업입니다.
그동안 Suggest/추천 상품 팝업의 이미지 비율을 조절하는 옵션이 없었는데요. 이번 업데이트를 통해 이미지 비율 옵션을 새로 추가하여 UI 구성의 자율도를 높였어요. 업데이트된 이미지 비율 설정 기능에 대해 알아보고 쇼핑몰에 어울리는 Suggest/추천 상품 팝업을 구성해 보세요!😄 관련 포스팅 추천 → Suggest vs 추천 상품 팝업, 어떻게 다를까요?
Suggest 이미지 비율 맞춤
Suggest의 이미지 비율을 조정할 수 있습니다. ‘원본’과 ‘1:1’ 비율 중 쇼핑몰 이미지에 더 적합한 옵션을 선택하여 사용하세요.
원본 비율 원본 이미지 비율로 이미지가 표시됩니다. 리스팅 되는 이미지들의 크기가 다른 경우 가장 비율이 높은 이미지가 기준 이미지가 되며, 기준 이미지의 비율에 따라 다른 상품 이미지의 상하단 공백이 발생할 수 있습니다.
💡Tip!원본 비율 선택 시 상품명과 가격이 보이지 않는 경우 ⓑ세로 길이를 조절해 주세요.
1:1 비율
이미지 비율이 1:1로 표시되며 [상품 이미지 - ⓒ가로 크기]에 입력한 픽셀 값과 동일한 값으로 세로 크기가 고정됩니다. 단, 세로보다 가로가 긴 이미지의 경우 상하단 공백이 발생할 수 있습니다.
비율 설정 방법
Suggest 신규 작성 시
Suggest 관리 > Suggest 만들기 > 이름 입력 > 디바이스 및 형태 선택 > 설정값 조절 > 이미지 비율 옵션 선택 > 저장 > 설치 → 카페24 설치 방법 읽기
위에서 설명한 Suggest 설정과 동일합니다. 추천 상품 팝업의 이미지 비율을 조정할 수 있습니다. ‘원본’과 ‘1:1’ 비율 중 쇼핑몰 이미지에 더 적합한 옵션을 선택하여 사용하세요.
원본 비율 원본 이미지 비율로 이미지가 표시됩니다. 각 이미지들의 크기가 다른 경우 가장 비율이 높은 이미지에 맞춰 비율이 조절되며, 기준 이미지의 비율에 따라 상하단의 공백이 발생할 수 있습니다.
1:1 비율
이미지 비율이 1:1로 표시되며 [상품 이미지-가로 크기]에서 입력한 픽셀 값과 동일한 값으로 세로 크기가 고정됩니다. 단, 세로보다 가로가 긴 이미지의 경우 상하단 공백이 발생할 수 있습니다.
비율 설정 방법
추천 상품 팝업 신규 작성 시
① Auto Msg 인앱 메시지 목록에서 [새로운 오토메시지 만들기] 클릭 ② 타게팅하고자 하는 세그먼트 조건 선택 ③ 메시지 유형 추천 상품 팝업 for Mobile Web 또는 추천 상품 팝업 for PCWeb 중 선택 후 [편집 하기] 클릭 ④ 설정값 조절 후 세부 설정 > 이미지 비율 옵션 선택 ⑤ [저장 하기] 클릭
이미 작성된 추천 상품 팝업의 비율 변경 시
① Auto Msg 인앱 메시지 목록 [디자인 편집] 클릭 ② 세부 설정 > 이미지 비율 옵션 변경 ③ [저장 하기] 클릭
아직 IFDO Suggest(연관 상품 추천)나 추천 상품 팝업을 이용해 보지 않으신 회원님들께서는 다음 포스팅에서 기능들에 대해 더 알아보세요! 하단 링크를 클릭하여 확인하실 수 있습니다🥰👍🏻
IFDO Suggest와 추천 상품 팝업 많이 사용하고 계시죠?😁
IFDO Suggest는 현재 고객이 보고 있는 상품과 함께 잘 판매될 것 같은 연관 상품을 추천하는 페이지 내 콘텐츠이고, 추천 상품 팝업은 에디터가 원하는 상품을 골라 타겟 고객에게 노출하는 추천 팝업입니다.
그동안 Suggest/추천 상품 팝업의 이미지 비율을 조절하는 옵션이 없었는데요. 이번 업데이트를 통해 이미지 비율 옵션을 새로 추가하여 UI 구성의 자율도를 높였어요. 업데이트된 이미지 비율 설정 기능에 대해 알아보고 쇼핑몰에 어울리는 Suggest/추천 상품 팝업을 구성해 보세요!😄 관련 포스팅 추천 → Suggest vs 추천 상품 팝업, 어떻게 다를까요?
Suggest 이미지 비율 맞춤
Suggest의 이미지 비율을 조정할 수 있습니다. ‘원본’과 ‘1:1’ 비율 중 쇼핑몰 이미지에 더 적합한 옵션을 선택하여 사용하세요.
원본 비율
원본 이미지 비율로 이미지가 표시됩니다. 리스팅 되는 이미지들의 크기가 다른 경우 가장 비율이 높은 이미지가 기준 이미지가 되며, 기준 이미지의 비율에 따라 다른 상품 이미지의 상하단 공백이 발생할 수 있습니다.
💡Tip! 원본 비율 선택 시 상품명과 가격이 보이지 않는 경우 ⓑ세로 길이를 조절해 주세요.
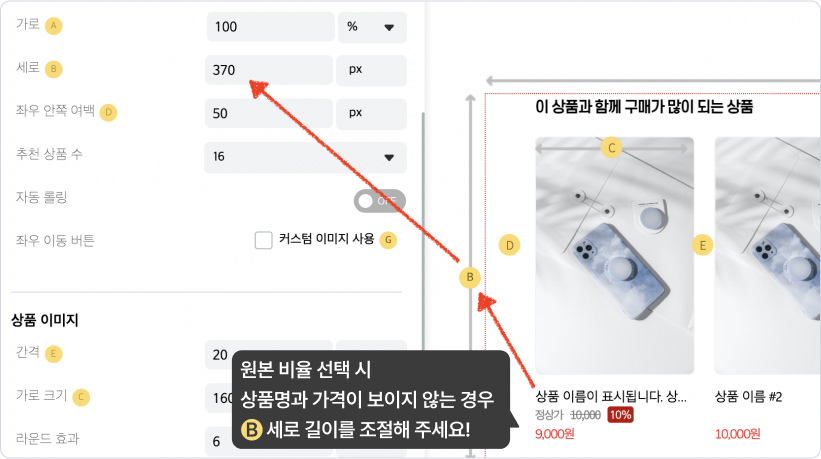
1:1 비율
이미지 비율이 1:1로 표시되며 [상품 이미지 - ⓒ가로 크기]에 입력한 픽셀 값과 동일한 값으로 세로 크기가 고정됩니다. 단, 세로보다 가로가 긴 이미지의 경우 상하단 공백이 발생할 수 있습니다.
비율 설정 방법
Suggest 신규 작성 시
Suggest 관리 > Suggest 만들기 > 이름 입력 > 디바이스 및 형태 선택 > 설정값 조절 > 이미지 비율 옵션 선택 > 저장 > 설치
→ 카페24 설치 방법 읽기
→ 고도몰 설치 방법 읽기
이미 작성된 Suggest의 비율 변경 시
Suggest 목록 > UI 수정 > 이미지 비율 옵션 변경> 저장
추천 상품 팝업 이미지 비율 맞춤
위에서 설명한 Suggest 설정과 동일합니다. 추천 상품 팝업의 이미지 비율을 조정할 수 있습니다. ‘원본’과 ‘1:1’ 비율 중 쇼핑몰 이미지에 더 적합한 옵션을 선택하여 사용하세요.
원본 비율
원본 이미지 비율로 이미지가 표시됩니다. 각 이미지들의 크기가 다른 경우 가장 비율이 높은 이미지에 맞춰 비율이 조절되며, 기준 이미지의 비율에 따라 상하단의 공백이 발생할 수 있습니다.
1:1 비율
이미지 비율이 1:1로 표시되며 [상품 이미지-가로 크기]에서 입력한 픽셀 값과 동일한 값으로 세로 크기가 고정됩니다. 단, 세로보다 가로가 긴 이미지의 경우 상하단 공백이 발생할 수 있습니다.
비율 설정 방법
추천 상품 팝업 신규 작성 시
① Auto Msg 인앱 메시지 목록에서 [새로운 오토메시지 만들기] 클릭
② 타게팅하고자 하는 세그먼트 조건 선택
③ 메시지 유형 추천 상품 팝업 for Mobile Web 또는 추천 상품 팝업 for PC Web 중 선택 후 [편집 하기] 클릭
④ 설정값 조절 후 세부 설정 > 이미지 비율 옵션 선택
⑤ [저장 하기] 클릭
이미 작성된 추천 상품 팝업의 비율 변경 시
① Auto Msg 인앱 메시지 목록 [디자인 편집] 클릭
② 세부 설정 > 이미지 비율 옵션 변경
③ [저장 하기] 클릭
아직 IFDO Suggest(연관 상품 추천)나 추천 상품 팝업을 이용해 보지 않으신 회원님들께서는 다음 포스팅에서 기능들에 대해 더 알아보세요! 하단 링크를 클릭하여 확인하실 수 있습니다🥰👍🏻
다음 포스팅 추천
연관 상품 추천, 추천 상품 팝업과 어떻게 다를까요?