IFDO Suggest(연관 상품 추천)을 설정하시면서, 활성화시키기 전에 먼저 테스트해 보고 싶었던 적 있으셨죠~? 기존에는 테스트 기능이 없어 Suggest가 활성화됨과 동시에 모든 방문자들에게 노출되었는데요. Suggest 활성화 전에 미리 작성자의 IP에서만 화면을 확인할 수 있도록 나만 보기 기능을 업데이트했어요. 방법을 확인해 볼까요?👀
나만 보기 테스트
IFDO Suggest의 나만 보기 테스트는 Suggest 편집 화면에서 IP 주소를 입력하여 해당 IP에서만 Suggest를 볼 수 있는 테스트 기능입니다. 방문객에게는 Suggest가 보이지 않고 나에게만 Suggest가 보이게 되는데요. 상품 상세페이지 또는 장바구니 페이지에서 Suggest가 정상적으로 노출되는지 마음 놓고 테스트할 수 있습니다😀 설정 방법 Suggest 편집 화면의 세부 설정 > 노출 허용 IP를 통해 테스트하실 수 있습니다.
새로운 Suggest 작성 시 테스트 설정 방법
1. Suggest 목록 > Suggest 만들기를 클릭하세요.
2. 이름을 입력하고 디바이스 및 형태를 선택한 뒤 [다음 단계]를 클릭합니다.
3. Suggest 편집 창 좌측 하단의 세부 설정을 클릭하세요.
4. 노출 허용 IP를 입력하고 [저장]합니다.
💡 Tip!내 IP를 모르는 경우, [내 IP] 버튼을 클릭해 보세요. 자동으로 IP가 입력됩니다.
5. Suggest를 저장하면 목록 페이지에서 방금 생성한 Suggest를 확인할 수 있습니다. Suggest 코드를 복사하고 설치하세요.
6. Suggest 목록에서 Suggest에 방패 아이콘이 적용되었는지 확인한 뒤 Suggest를 활성화하세요. *방패 아이콘은 노출 허용 IP에만 Suggest가 노출되고 있음을 의미합니다.
6. 페이지에 노출되는 Suggest를 확인해 보세요!
이미지 출처: 와이즐리컴퍼니
이미 작성된 Suggest 테스트 설정 방법
1. Suggest 목록 > UI 수정을 클릭합니다.
2. Suggest 편집 창 좌측 하단의 세부 설정을 클릭하세요.
3. 노출 허용 IP를 입력하고 [저장]합니다.
💡 Tip! 내 IP를 모르는 경우, [내 IP] 버튼을 클릭해 보세요. 자동으로 IP가 입력됩니다.
4. Suggest 목록으로 돌아와 해당 Suggest에 방패 아이콘이 적용되었는지 확인한 뒤 Suggest를 활성화하세요. *방패 아이콘은 노출 허용 IP에만 Suggest가 노출되고 있음을 의미합니다.
5. 홈페이지에 노출되는 Suggest를 확인해 보세요!
이미지 출처: 동국제약
이렇게 사내 IP에서만 Suggest가 노출되도록 제한하여 Suggest를 테스트해 볼 수 있는데요. 테스트를 끝내고 모두에게 노출을 시작하고자 하신다면 다시 UI 수정 > 세부 설정 > 노출 허용 IP를 지운 뒤 저장해 주세요. 해당 Suggest에 적용되었던 방패 아이콘이 사라졌다면 정상적으로 모두에게 노출됩니다🙂
IFDO Suggest(연관 상품 추천)을 설정하시면서, 활성화시키기 전에 먼저 테스트해 보고 싶었던 적 있으셨죠~? 기존에는 테스트 기능이 없어 Suggest가 활성화됨과 동시에 모든 방문자들에게 노출되었는데요. Suggest 활성화 전에 미리 작성자의 IP에서만 화면을 확인할 수 있도록 나만 보기 기능을 업데이트했어요. 방법을 확인해 볼까요?👀
나만 보기 테스트
IFDO Suggest의 나만 보기 테스트는 Suggest 편집 화면에서 IP 주소를 입력하여 해당 IP에서만 Suggest를 볼 수 있는 테스트 기능입니다. 방문객에게는 Suggest가 보이지 않고 나에게만 Suggest가 보이게 되는데요. 상품 상세페이지 또는 장바구니 페이지에서 Suggest가 정상적으로 노출되는지 마음 놓고 테스트할 수 있습니다😀
설정 방법
Suggest 편집 화면의 세부 설정 > 노출 허용 IP를 통해 테스트하실 수 있습니다.
새로운 Suggest 작성 시 테스트 설정 방법
1. Suggest 목록 > Suggest 만들기를 클릭하세요.
2. 이름을 입력하고 디바이스 및 형태를 선택한 뒤 [다음 단계]를 클릭합니다.
3. Suggest 편집 창 좌측 하단의 세부 설정을 클릭하세요.
4. 노출 허용 IP를 입력하고 [저장]합니다.
💡 Tip! 내 IP를 모르는 경우, [내 IP] 버튼을 클릭해 보세요. 자동으로 IP가 입력됩니다.
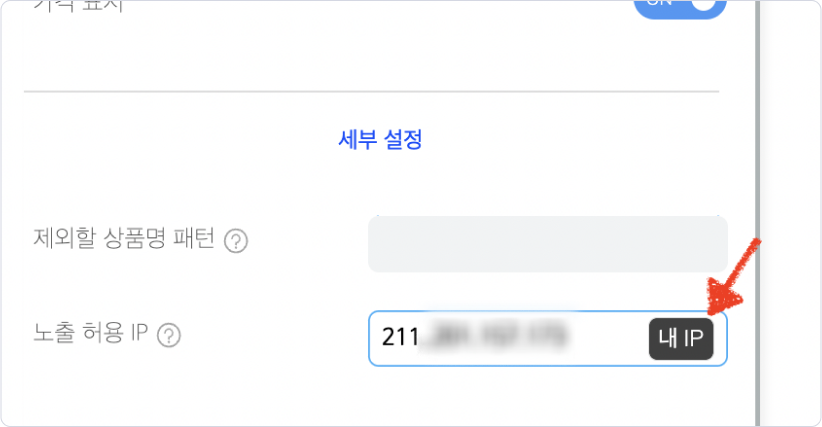
5. Suggest를 저장하면 목록 페이지에서 방금 생성한 Suggest를 확인할 수 있습니다. Suggest 코드를 복사하고 설치하세요.
카페24 설치 방법 보기
고도몰 설치 방법 보기
6. Suggest 목록에서 Suggest에 방패 아이콘이 적용되었는지 확인한 뒤 Suggest를 활성화하세요. *방패 아이콘은 노출 허용 IP에만 Suggest가 노출되고 있음을 의미합니다.
6. 페이지에 노출되는 Suggest를 확인해 보세요!
이미지 출처: 와이즐리컴퍼니
이미 작성된 Suggest 테스트 설정 방법
1. Suggest 목록 > UI 수정을 클릭합니다.
2. Suggest 편집 창 좌측 하단의 세부 설정을 클릭하세요.
3. 노출 허용 IP를 입력하고 [저장]합니다.
💡 Tip! 내 IP를 모르는 경우, [내 IP] 버튼을 클릭해 보세요. 자동으로 IP가 입력됩니다.
4. Suggest 목록으로 돌아와 해당 Suggest에 방패 아이콘이 적용되었는지 확인한 뒤 Suggest를 활성화하세요. *방패 아이콘은 노출 허용 IP에만 Suggest가 노출되고 있음을 의미합니다.
5. 홈페이지에 노출되는 Suggest를 확인해 보세요!
이미지 출처: 동국제약
이렇게 사내 IP에서만 Suggest가 노출되도록 제한하여 Suggest를 테스트해 볼 수 있는데요. 테스트를 끝내고 모두에게 노출을 시작하고자 하신다면 다시 UI 수정 > 세부 설정 > 노출 허용 IP를 지운 뒤 저장해 주세요. 해당 Suggest에 적용되었던 방패 아이콘이 사라졌다면 정상적으로 모두에게 노출됩니다🙂
다른 업데이트 소식도 알아보세요!
트위터 이모지 도입! 새로워진 오토메시지 이모지
환경 변수로 고객에게 특정 날짜 강조하고 클릭률 높이기🚀